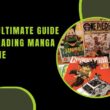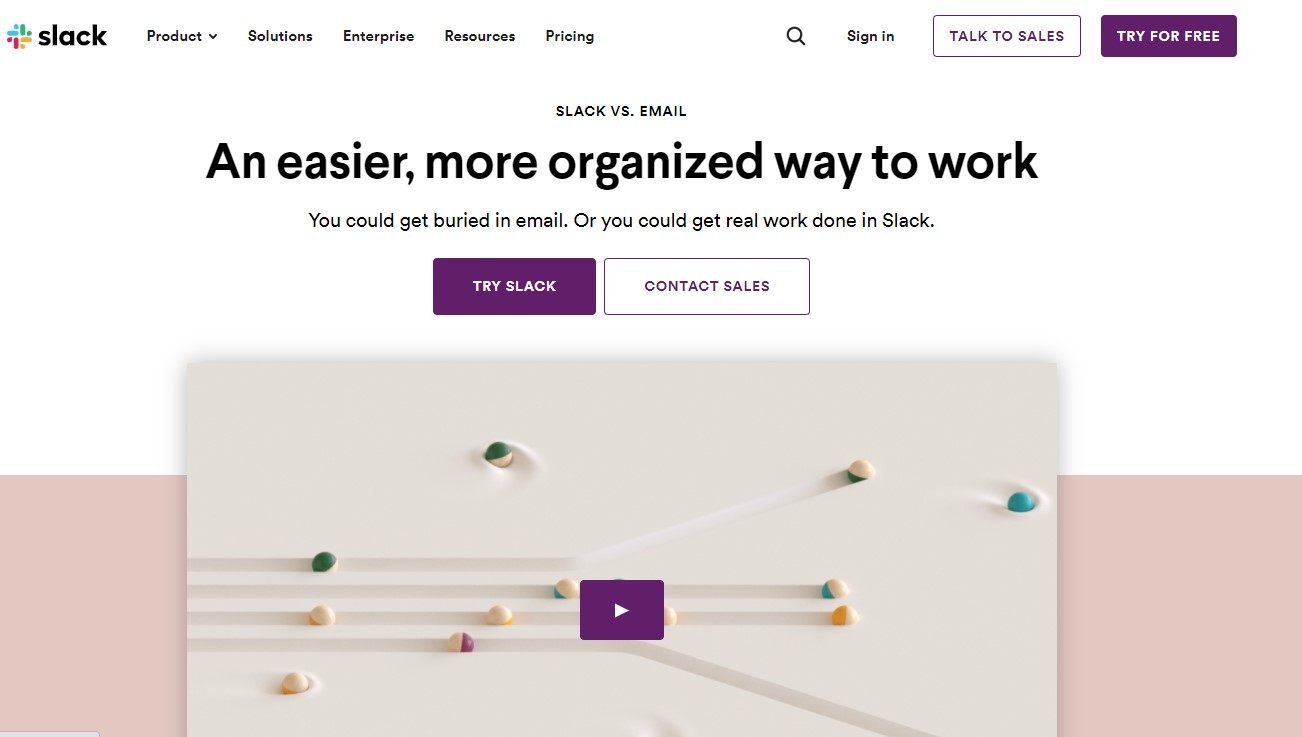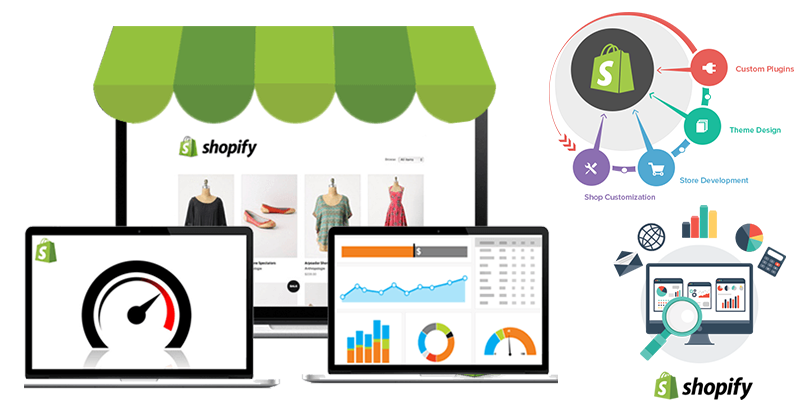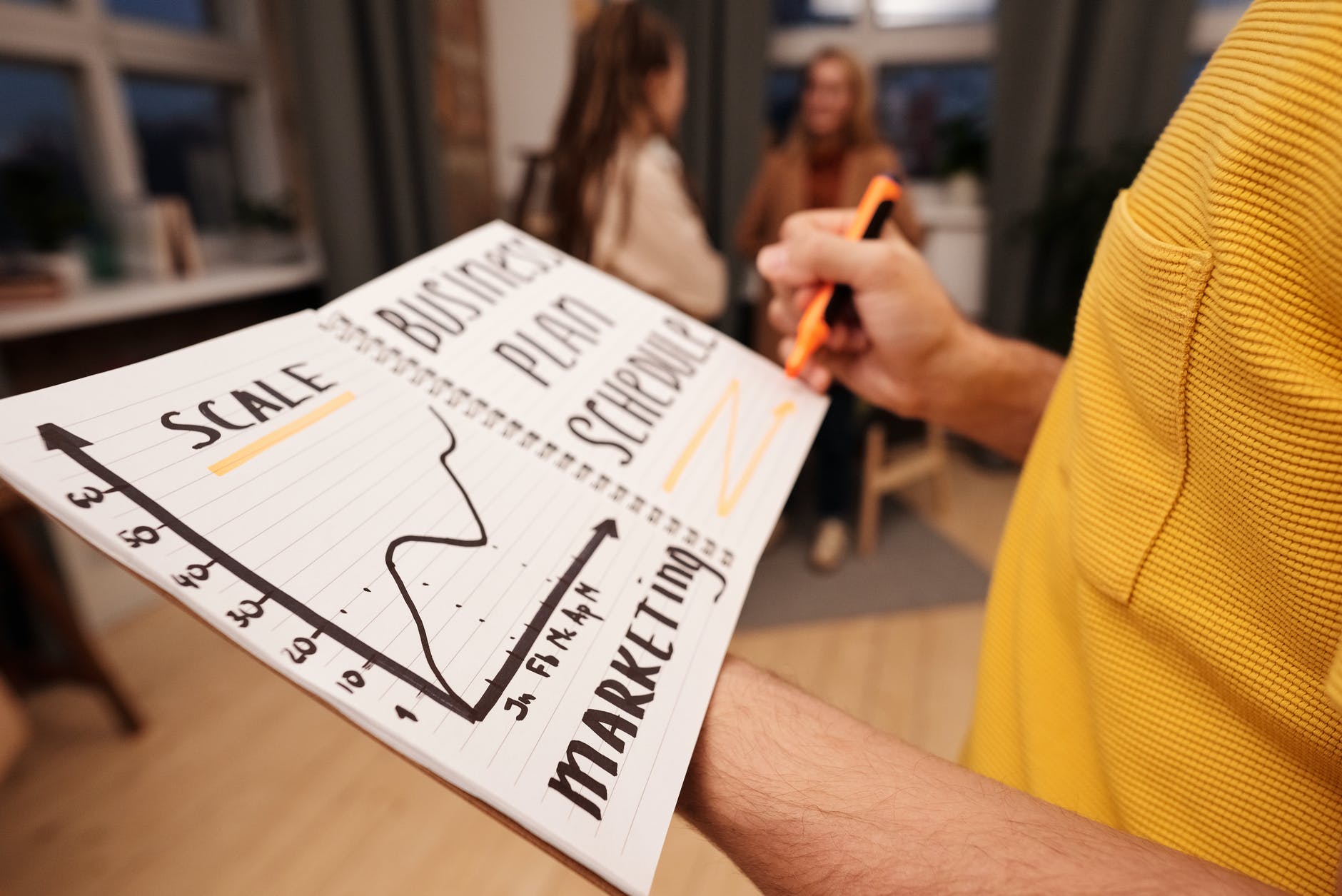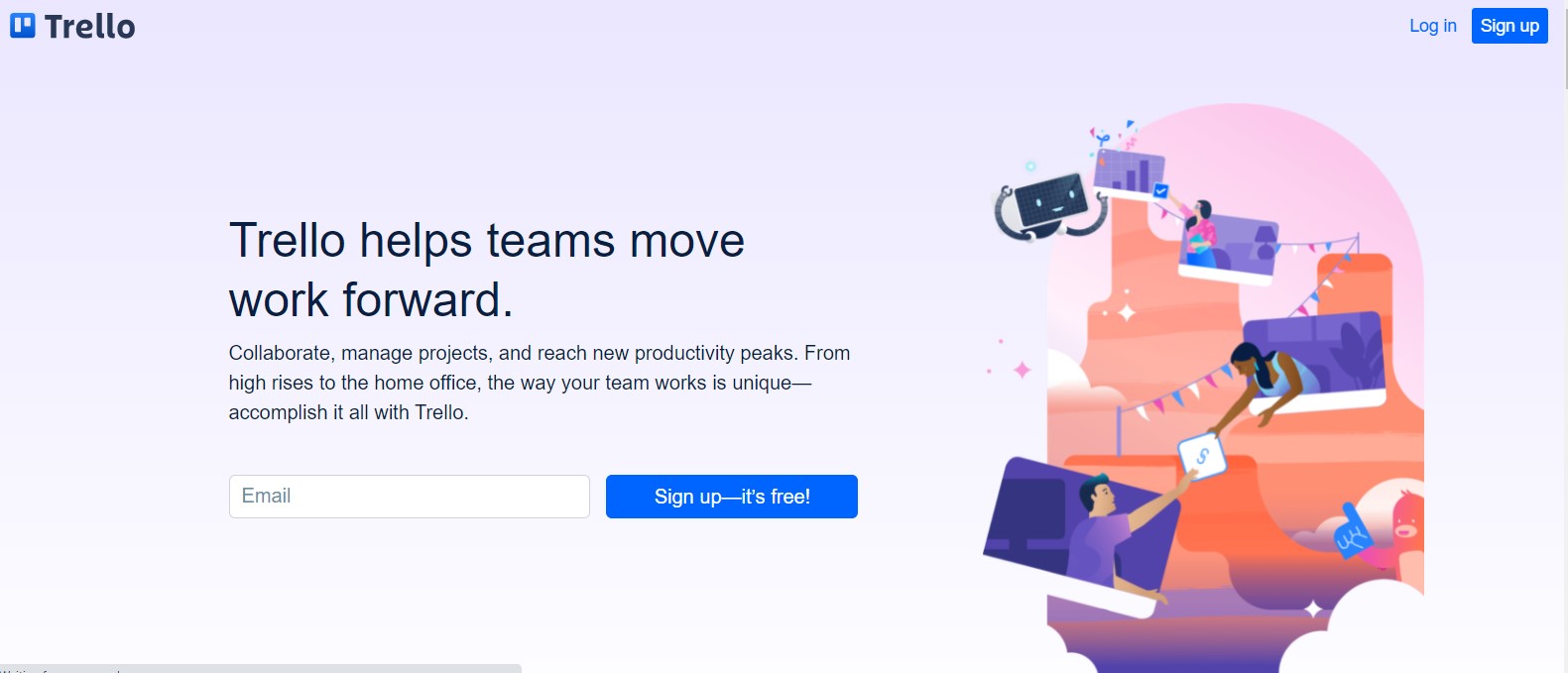If you work, or have worked, with collaborators in your digital business and communicate with them via email, you will have already seen how inefficient and fluid this channel can be.
Email is an indispensable tool, of course. However, to talk to your team every day, coordinate actions, review projects or discuss options… email helps little .
And you will agree with me that fluid communication between all members of a team is key to the proper functioning of a business. Especially when everyone is in a different geographical location and there is no possibility of talking face to face.
Is there an alternative to email for communication between remote work teams?
Fortunately, there are now many options to avoid the use of email in work environments, much more agile options. And I don’t mean a Facebook group or Messenger.
Neither to WhatsApp.
I am talking about Slack , an application that was born in 2014 and is used both in companies and among groups of people who work remotely .
It is even becoming an option to support online courses and info products .
I use it daily with the members of the Hormigas en la Nube team. It helps me save time, communications are centralized and we work more productively.
For me, it has become an essential resource. So if you don’t know it, keep reading, because I have prepared a Slack tutorial that will help you master this great tool .
How To Get Started With Slack
Naturally, this Slack tutorial starts with visiting the Slack app website .
Once inside the site, you will have to choose the plan.
As you will see, Slack offers 2 great options: Slack for teams and Slack Enterprise Grid.
The second option is more complex and oriented to large companies. Entrepreneurs or small businesses have more than enough with the option of Slack for teams .
When clicking, we will see that Slack for teams has, in turn, 3 plans: Free, Standard and Plus .
The last two are paid and the free plan is characterized by the following:
- 10,000 of the most recent messages from your team.
- 10 custom or third-party integrations.
- 5 GB total file storage.
If you are an entrepreneur and you work alone, or your company is small, I tell you from experience that with the free plan you have enough.
How To Create A Workspace In Slack
To start working in Slack you have 2 options: create your own workspace or participate in an existing one.
A workspace is the place where communication with your collaborators will take place .
If you continue on the Slack website, you will see that in the top menu you have the option to create your own workspace. To do this you must follow these steps:
- Write your email address.
- You will receive a 6-digit code to your email that you must fill in.
- They will ask for your name and password. Then you can give your workspace a name.
Once your workspace is created, you can invite other users .
Only Owners can invite to join a workspace, although there is an option to allow other people to invite to join.
Imagine the workspace as an office. And now imagine the different areas that can be. Well, those areas are the channels in the Slack workspace.
For example, in my case, the channels are «general» (where all the members of Hormigas en la Nube talk about general issues), support (where we coordinate actions of the Sherpa Support service ) and we even have a coffee machine (to talk about things that have nothing to do with work).
Channels can be public or private. The public ones will be visible to all members of the workspace, while the private ones will only participate to the people you choose.
We’ll talk more about channels later in this Slack tutorial.
How To Participate In An Existing Workspace
As I just mentioned, in this case access to Slack will be by invitation and you must also have a username and password (which can be the same as in your own workspace).
Once you’re invited and logged in, you can start using Slack and talking to other people.
By the way, although this tool can be accessed through the web page, if you use it every day it is preferable that you download the desktop application.
You also have it available for mobile phones, iOS or Android .
And now, let’s see what you can do and how once you’re inside the app.
Slack Tutorial: How To Send Messages
Once you open Slack, you will find an interface where on the left side you will see:
- Your name along with the name of the workspace.
- The list of channels you have access to.
- The people you’ve sent direct messages to .
On the right side of the interface, which is the largest, is the area where the conversations take place. And, at the bottom, you will see is space where you can write your own messages .
I leave you a capture of the message writing area.
When you write your messages, you can add emoticons , as you see in the symbol and also mention a user .
To send a message, simply choose the channel or the person you want to write to, place the mouse cursor in the compose field, write your message and press Enter.
Easy, right?
Now, if you notice, to the left of the messages there is a + sign . If you open it, the following appears:
What are these 5 options?
Well, functionalities as useful as:
- Add a file from your computer.
- Add a file from Google Drive.
- Create a note.
- Create a Google Docs file.
- Create an extract of code or text.
Modify Your Status And Settings In Slack
We continue with the Slack tutorial and now move on to the left area of the screen.
At the top you will see the name of the workspace and your username. Well, by clicking on your name you have the customization options . These options are what you will see in the following image.
Now let’s go through them one by one.
- Set your status – You have various possibilities like “in a meeting”, “on vacation” and some more.
- Profile and account : here you will put your name, telephone, state, what you do for a living, your Skype user and your time zone. As you can see, it is not important to complete all the sections. If you don’t want to write your phone number and your Skype, nothing happens. Also here you can upload a photo. This is more important that you do it to identify yourself.
- Switch to absent: interesting option if you do not want to receive notifications and work more focused for a few hours, for example.
- Help and Feedback – Here you can search the Slack help files.
In the preferences section you can configure a large number of variables:
- Application for Windows.
- Language and region.
- Messages and media.
- Sidebar.
- Search.
- Mark as read.
Among all these options, I advise you to pay special attention to configuring notifications .
Customize Slack Notifications To Your Liking
When learning to use Slack, it is essential to know that you can choose how to receive notifications: always, only when you are mentioned, when a keyword that you have specified is typed… or not receive any notification.
You can also activate the option of not receiving notifications within a certain time frame . This will be very useful if you have Slack on your mobile phone and want to avoid the danger of being woken up by messages while you sleep or to respect your non-working hours.
You can also choose:
- Receive or not sound notifications when messages arrive.
- If you want notifications to be sent to you by email .
- When you want notifications to be sent to your mobile devices in case you are away .
And to top it off, Slack also lets you set up channel-specific notifications .
Work With Slack Channels
We continue with the Slack tutorial and now we are going to stop at how to work with channels , one of the most important points.
Right next to the word “Channels” there is a + sign . Here you will click in case you want to create a channel and invite the users of the workspace to participate there.
Typically, once you’re invited to join a workspace, you’ll already have multiple channels created. This is one of the most powerful features of Slack, as it helps to separate the different topics that you want to discuss, which helps to improve productivity .
To send a message to a certain channel you just have to click there . Then you will see the messages sent to that channel and you can send yours.
Direct Messages: Private Communication In Slack
Another important section in this left column is that of direct messages .
These are used to communicate privately with each person. That is, unlike conversations in channels, visible to all members, direct messages are 1-on-1 communication.
When you have already sent direct messages, you will have a list of the last 10 people with whom you have communicated, so you can access them more quickly.
If you have never sent any direct message or the person with whom you want to communicate is not visible in your list, you have to click on the + sign that you have next to the phrase “Direct messages”.
There you can choose the person or people with whom you want to start a private conversation.
App Integration In Slack
Finally you have the “Applications” section , below the direct messages.
This section will not have anything unless you configure it. Clicking on “Applications” you will get the following screen.
As you can see, from Slack you can access some applications. Here you can access:
- drop box
- google drive
- Simple Poll
- Appear.in
- ThriveCart
- Widgets for IOS
- Salck Deletron
If you really want Slack to integrate with these tools you have to install them . To do this, scroll down the right bar of the screen and you will see the different options to install the ones that interest you.
This is where the grace of the paid options comes in, since they allow a greater number of integrations than the free version.
However, I still defend that the free option is enough. 😉
Search Options And Settings
In the last section of the Slack tutorial we are going to review the options at the top of the area corresponding to writing messages.
To the far left is a phone (a disabled option for the free version of Slack that allows you to make calls in channels). To your right is the channel information symbol.
And then the gear symbol appears, where the channel settings are .
In the search box you can put the word you want to search for something specific in the messages and also in the documents that have been uploaded .
The @ symbol is to show activity . The star is used to distinguish the messages that you have marked as favorites and the symbol of the 3 vertical points shows you:
- The files that you have uploaded.
- All the files.
- Workspace directory.
- Helps.
- News.
- Downloads.
- Keyboard shortcuts.
And with this information, you already have the basic Slack tutorial you need to launch using this application.
When you try it, you will see that it is very intuitive and in just over 20 minutes you will know it better than the palm of your hand. 😉
Still Not Working With Slack?
If you haven’t tried Slack yet, it’s already taking time to get to know and take advantage of all its advantages . I assure you that if you try it you will see very positive changes in the day to day with your collaborators.
Was this Slack tutorial helpful? Tell me your impressions in the comments. And if you are already using Slack, you can also comment on your experience with this tool. I’ll wait for you!