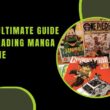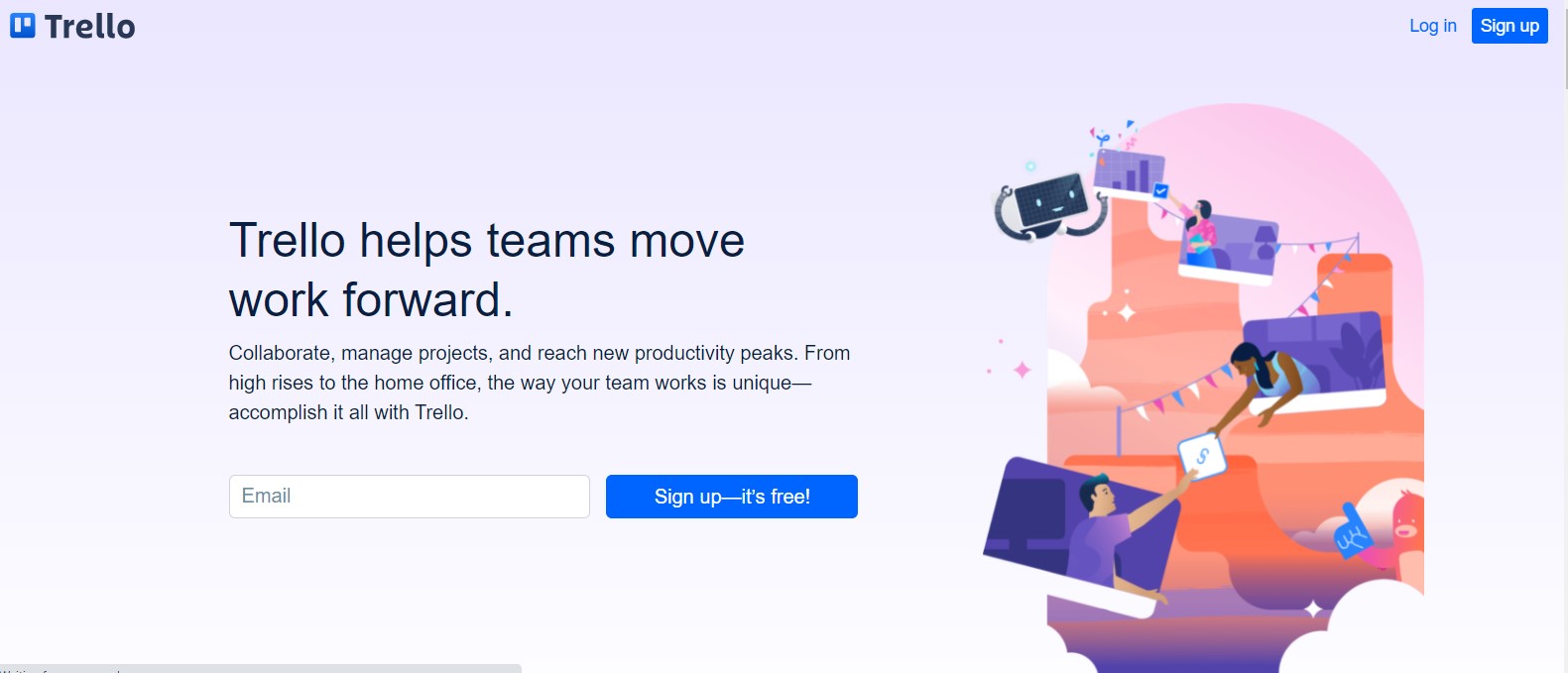Today I want to talk to you about a task planning, management and organization tool that seems wonderful to me and without which I recognize that my life would be a little chaotic. It’s about Trello .
You will agree with me that one of the greatest difficulties of entrepreneurs is to maintain an optimal organization so that the tasks do not overwhelm us . In fact, surely on more than one occasion you have thought that managing several projects with different clients, planning actions related to your own business and having everything under control may seem like something worthy of a superhero.
And to keep everything under control in an extremely simple way, Trello was born.
But what is Trello?
To define it in a single sentence, I would tell you that it is a list of lists .
It is considered one of the best organization and task management tools that exist today, because through a very visual system you can order tasks and projects to facilitate their follow-up.
Do you want to plan the launch of a course? Trello.
Do you want to prepare the editorial calendar of your blog? Trello.
Do you want to organize an event? Trello is ideal.
In short, in any project that involves carrying out more than one task, this application will be your great ally for its execution.
For example, to launch my course How to Create an Online School with WordPress I used Trello. There I was able to describe each module of the course, the topics that I would deal with in it, the specific tasks that I needed to do to finish it, define the deadlines… And through a simple organization system, I could know at a glance what state everything was in. each moment and what exactly I had to focus on to keep moving forward.
I also manage my editorial calendar with Trello, because it allows me to jot down ideas that I will later turn into articles, define the dates of each post, organize them by categories…
And if you work with clients, Trello can be a great help in planning each task you need to do to complete the assignment.
In short, if you sometimes feel overwhelmed by the number of tasks you have at hand and want to rely on a good management and organization tool, I definitely recommend Trello.
For me it has become an essential application. So much so that I even organize some aspects of my personal life with this tool (you can make shopping lists, organize a work at home or even plan a wedding).
And in this post I am going to tell you step by step how to use it from today.
Do you want to discover it? Well let’s go for it!
How To Use Trello And Take Advantage Of It In Your Day To Day
Before you start, you should know that, although Trello has a paid plan, the free version is very complete and more than enough.
To start using Trello, the first thing you will have to do is register ( in this link you access directly to its page ).
Once you are inside your account, you can start organizing the information, which you will do through the 3 fundamental elements that make up Trello: boards, lists and cards .
Boards
A board is the place where projects and the base workspace are organized.
You can create as many as you want and the normal thing is that you allocate each one for a certain thing. So you can have a board for your editorial calendar, a different one for planning a course or an info product , another to manage the project of client X, another to organize your weekly schedule and organize the tasks you will do every day…
There is not limit!
Creating a board is as simple as clicking on “create a new board” or clicking on the + sign that you will see in the upper right corner.
You write the name you want to give your board and you have it ready to start adding information.
Lists
The content that feeds a board is organized through the lists, which are the workflows where the specific tasks are specified .
Let’s say you want to create an editorial calendar for your blog.
You could call the board “Editorial Calendar” and inside, you will organize the information by lists. For example, a series of lists could be “Documentation”, “Ideas”, “Writing”, “Scheduled” and “Published”.
To create a new list, you just have to click on “Add a list”, write the name of the list and click on “save”.
As with the boards, there is no limit to the lists, so you can include as many as you need.
In the case of the editorial calendar, it would look something like this:
Cards
When we have the board lists organized, we can add the specific tasks through the so-called cards.
In the editorial calendar example, each card would be an article . In the case of the development of a course, each card would be a specific action that you have to do. When you’re done arranging your cards, the entire board would look something like this example board from my own course:
Let’s take a closer look at the cards.
To add a card to a list , just click “Add a card”, write the title of that task and save it.
Each card can be edited, so if you click on one, you will see a window open with several options:
Let’s see everything that Trello allows us in each card:
- Title: just by clicking on the title of the card, you can modify the name.
- Description: in this field you can add a detailed description of the card.
- Comments: You can write comments, mention a team member (using the @ symbol), include emoticons, attach a file, or add a card from the same or a different board.
- Activity: As changes are made to the card, they will be detailed here.
On the right side of the card, there are more options, grouped into 2 areas: “Add” and “Actions”.
I’ll tell you what each of them is for.
- Members: Here you can add members of your team with whom you have shared the board (we will see how to add members and share your boards later).
- Labels: Trello includes colored labels that can be very useful to know what state the card is in. You can assign a value to each color and choose at any time which label corresponds to it.
- Checklist: This option allows you to create subtasks within a card, so you don’t forget any necessary and important steps. As you mark them as done, they will be crossed off the list.
- Due – Here you can set a deadline for the completion of that task. In the expiration you can include both the day and the time.
- Attachment: Although within the comment option you can attach a file, you can also do it from the right column. It allows you to attach both text and images both from your computer and from external applications such as Dropbox or Google Drive.
- Move: you can change the card from one list to another or from one board to another and choose the position it will occupy from this option.
- Copy: If you are going to create several very similar cards, instead of creating one by one, you can copy it so that it appears in the list and the board that you want.
- Subscribe: This feature is useful when you’re working as a team and want to stay up-to-date on what’s happening on a specific card.
- Archive: Archive the cards that have been finished so that your board does not become chaotic. The archive option does not delete the cards, so you can recover them if you want.
Both the lists and the cards can be changed places. Just click and drag where you want to organize the content as you want.
Option Menu
At the top right of your Trello board is the menu, which is like a control center . From here you can manage members, control settings and enable power-ups (we’ll see what this is later).
Let’s look at the most interesting items on the menu.
- Board members: add, remove and manage permissions to belong to the board. To invite someone to a board, you can do it through their Trello username, their email, or a special link that appears if you click this option. If you click on each of the members, you can modify the permissions or delete it.
- Change the background: Trello boards are shown in blue by default, but you can change it from this option to another color and photo gallery.
- Filter cards: very useful function to find information quickly.
- Power-Ups: Trello allows integration with other applications, such as Toggl, Google Drive, Dropbox, Evernote, Mailchimp, Help Scout, Twitter… However, if you have the free version, you can only enable one application per board.
- Stickers: fun stickers that you can add to your cards.
- More: If you click this option, you will see some additional settings, such as changing the board settings, accessing archived lists and cards, creating copies of a board or closing and deleting a board that you will not use anymore.
- Activity: Here you will see a chronological view of the changes that have been taking place on the board.
5 Tricks To Use Trello Like A Pro
Although Trello has a very simple interface and its basic functions are very intuitive, do not think that all the mystery of this tool ends here.
Trello has a series of very interesting options to speed up the edition of cards, attach files or change from one board to another. I tell you 3 that are especially useful.
Keyboard Shortcuts
Trello includes keyboard shortcuts that let you do anything to a card, from filing it to moving it or changing its label with the touch of a key.
Although you can see all the shortcuts on this page , when you are inside a board, just pressing the question mark (?) will open that page within Trello.
For example, pressing the letter “b” opens the list of all your boards , so you can navigate through them faster. To move through this menu, use the up and down arrows.
If you want to open the card filter menu to do a search, just press the letter “f”.
And to add or remove a label from a card , just press the letter “l”. A pop-up window will open with the available tags and you can choose them manually or through a numerical code. Thus, number 1 affects the color green, number 2 affects yellow…
Double Click To Create New Lists
Trello is “smart” enough to know that if you double-click the space between one list and another, you want to insert a new list into them. So there is no need to create it and then move it. It’s not that it takes long, but of course with this trick the action will be faster.
Drag, Drop And Paste Attachments
In addition to attaching files as we have seen before, Trello allows you to do 3 very interesting things:
- Drag and drop multiple selected files to your desktop and attach them to a card in one go.
- Drag an image from another website to a card: Just click on the image, hold your mouse down, and drag it to the card you want in Trello.
- Paste images on cards: just select the “copy image” option, go to the Trello card you want and use the command “Control + v”.
Enable The Calendar
In the Power-Ups option, you can enable the calendar option and it will be displayed at the top right, next to the menu.
The calendar allows you to see weekly or monthly tasks due at a glance.
If you organize your daily agenda with Trello, this calendar will be especially useful for you. Try it and tell me. 😉
Marked Boards
Organize the most important boards in the most visible place by clicking the star icon next to each board’s title, either within the board or on the main boards page.
Marked boards can be dragged and dropped to place them where you want.
Why I Like Trello Over Other Management And Organization Apps
Trello is not the only management and organization tool on the market. There are others like Kanban Flow or Asana (to name the best known), but for me, Trello has something special. Why is it my favourite? For many reasons; especially for these:
- It is VERY easy to use: it is based on a drag and drop system, so you can change the place information, edit it with amazing ease and the learning curve is minimal.
- Good compatibility: Trello works well both on PC and mobile devices and in any browser, so you can consult the content whenever you want, wherever you are and with a very comfortable view.
- Simplified team collaboration: you can invite third parties and interact with them in real time and have conversations, so it becomes a very interesting collaborative tool to work as a team very easily.
- It allows integration with many other applications: to further improve productivity during work and the management of your projects.
As you can see, Trello is an extraordinary tool to improve the organization of your business and any project you want to carry out. After having tried other similar applications, I prefer Trello for its simplicity and versatility, so I recommend that you incorporate it into your routine starting today.
And now, tell me, what will the first board you open in Trello be about? Do you already use it in your business? I hear you in the comments.