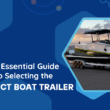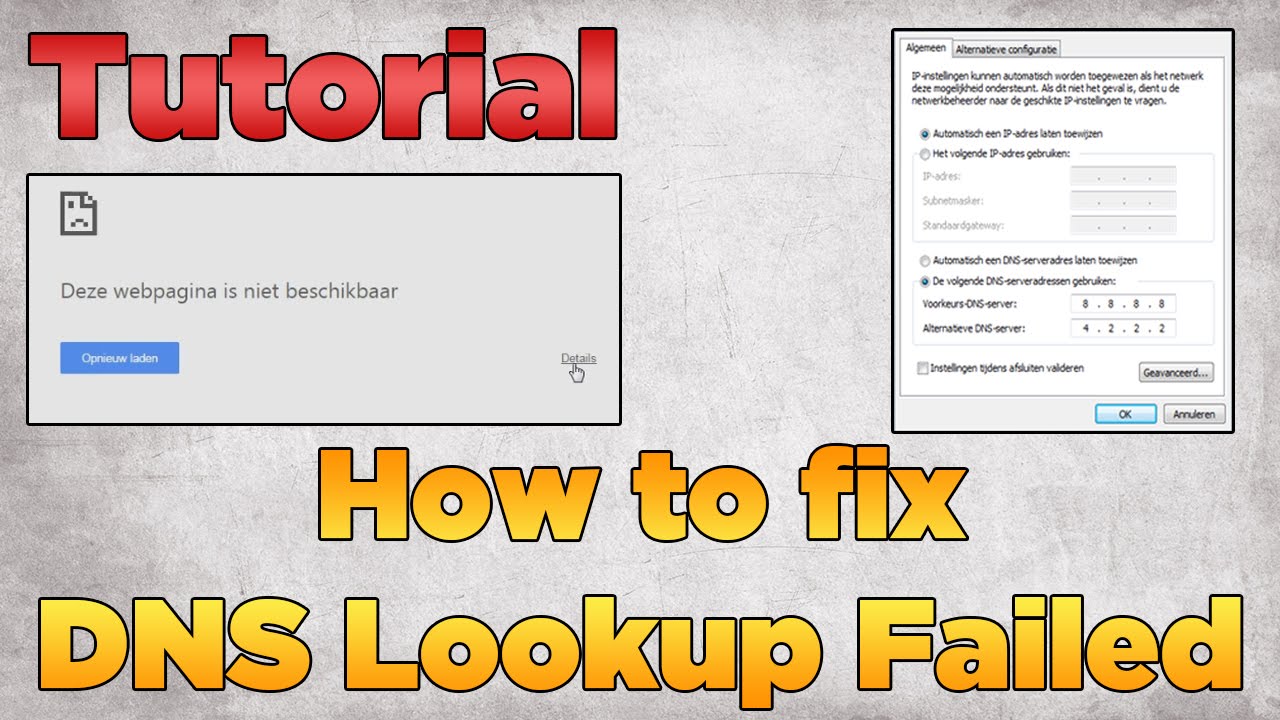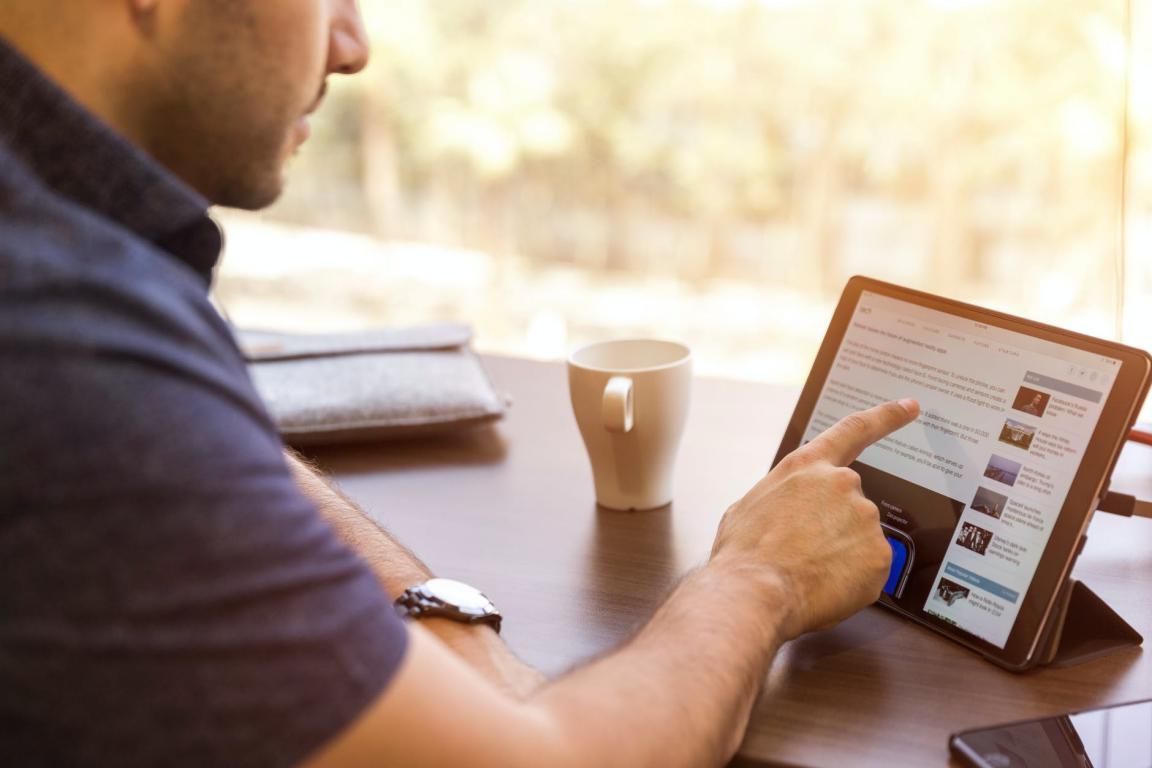DNS Lookup Failed is a common error while you are using Google Chrome or broadband connection. This error may occur while your internet connection is not working properly or your DNS setting is not correct. So you don’t need to worry about it, because today here we will guide you on how you can fix the DNS lookup failed error in chrome?
HOW TO FIX DNS LOOKUP FAILED ERROR?
If you cannot open any website and your browser is showing an error again and again like “This web page is not available” and the error says that ” The server at www.youtube.com can’t be found because the DNS lookup failed” SO this error can happen because your DNS server stops responding or settings are not correct. It also can happen because you may not use the best DNS server for your computer. We suggest you use the best DNS server for your computer. For fixing this problem there are several methods. So you may have to try all methods for solving this issue. But try all methods one by one maybe this error can be solved by using a single method. Now follow the given method for fixing DNS lookup failed error.
DNS LOOKUP FAILED FIXED METHOD 1:
For solving this problem follow the instruction below.
- First, go to your home screen and Click on Start.
- Then go to the Control Panel.
- Now click on Network and Internet. There you will see the Lan Connection on the screen Just Click on that.
- Now the new mini screen will appear, then go to “Properties”.
- Then you have to click on the 5th line “Internet protocol version (4TCP/IPv4)” then Click on Properties.
- There you will see the “ Use the following DNS server and address” just Click on it.
- Now write in the box below “8-8-8-8″ write another box “4-2-2-2”. and Click on ok.
- Now close everything and go to your Chrome browser and type in the search bar whatever you want to open. It will definitely work.
DNS LOOKUP FAILED FIXED METHOD 2:
If the above method does not work then try this method following the instructions below:
- Go to Google Chrome Settings.
- Now Click on advanced settings.
- There you will see a “Use a web service to help resolve navigation errors” Simply remove the tick from that box.
- And restart your chrome
DNS LOOKUP FAILED FIXED METHOD 3:
If you are still finding an error then you have to flush DNS. This DNS flush will help you to solve the chrome connection problem. Your all DNS data is stored in the cache. This storage is to facilitate the connection. So you need to flush the cache where you will remove all the entries in it. Flushing DNS cache is quite easy for doing this follow the instruction below.
- Simply press Window Key + R and a mini window will appear on your screen.
- Just type cmd in the search bar and press Enter button. There a black window will be appearing.
- After opening the black window just write ipconfing/flushdns. and press Enter.
- And all records in the DNS cache have been removed.
- I hope this method will help you to solve the problem.
DNS LOOKUP FAILED FIXED METHOD 4:
If the above method does not work then you must clear cache cookies from browsing history. For doing this follow the instruction below.
- Click on the Chrome Menu icon from the toolbar.
- Now Click on Settings.
- Then find an option “Show Advance Settings” just Click on it.
- There you will see an option “Clear Browsing Data” Click on it.
- Now tick on the necessary data in boxes and clear all other browsing data
we hope so all these methods will be really helpful for you. If all these failed to solve your problem then we must say try to use a private server for your computer which may be helpful for you. We hope so you guys find this article helpful. Thanks!